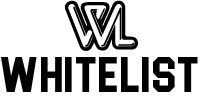Learn More About UTK Canvas Login 2022

The University of Tennessee at Knoxville utilises and provides support for UTK Canvas as its official Learning Management System (LMS). Accessing UTK zoom, myUTK, and the UTK canvas will be a topic of discussion in this post.
Instructions on how to log onto the UTK canvas
To sign in to the canvas system at the University of Tennessee, click here.
Simply navigate your web browser to online.utk.edu.
Simply select the canvas icon from the menu.
Put in your NetID here.
In order to log in, please enter your password.
The first thing that you will see when you log in to Canvas is your Dashboard. Your Dashboard provides you with personalised, color-coded cards for each of your active courses, as well as a To-Do list and recent Feedback from each of your courses.
If you are unable to locate a course on your Dashboard, you may access all available classes by clicking the Courses button and then the All Courses link. Read More
Modules are often the containers in which a course’s material (lectures, readings, etc.) is organised and presented. You might also look through Pages or Files.
UTK Canvas and your myUTK login information.
Canvas UTK, as well as the myUTK login page.
Important Dates and Due Dates Can Be Found on the UTK Academic Calendar, Which Can Be Found Here.
How to join a Zoom conference hosted by UTK from within your Canvas class
As a student at UTK, you have the ability to immediately attend your instructor’s Zoom meetings through the UTK Canvas course site.
First step: Authenticate your identity by logging in to your UTK Zoom account.
In your web browser, visit tennessee.zoom.us.
To create a new account or make changes to an existing one, click the button.
In the event that the sign-in screen is displayed, choose to log in using SSO (Single Sign-On), and check the option labelled Keep me logged in.
On the following page, you will need to type tennessee for the corporate domain.
On the box that asks for your UT NetID and password, enter those details.
Use the Duo-2FA to authenticate yourself.
Get yourself acquainted with Zoom by going to the Getting Started with Zoom website and watching some of the Zoom video lessons.
Step 2: Log into a Zoom session using your UTK Canvas account.
Open your Canvas course.
The Zoom option may be found in the main menu.
Within the context of your UTK Canvas class, the Zoom dashboard will open and display a list of all of the meetings that have been planned.
Make sure that your Time Zone is set to the same time zone as the location in which you will be attending the meeting before you do so. Make your selection of the appropriate time zone by clicking on the pencil icon.
Click the Join button if you are prepared to participate in the meeting now.
Install the Zoom programme as the third step.
Zoom Mobile App
When you click the Join button, the Zoom mobile app will begin loading on your device if you are using it to join the meeting on a mobile device.
Application for Zoom on a Computer
In order to participate in the meeting while using a notebook computer or a desktop computer, you will be given the option to join the session directly from your browser or to download and use the Zoom programme. You are free to go with either one of these two choices.
If you are given the option to download, save the file to the location of your choice.
When the download is complete, click the file to begin the installation.
If you have any difficulties during the download process, you may restart the installation process by selecting the “download & launch Zoom” option.
You will see a dialogue box that displays the progression of the Zoom installation after it has been provided to you. After the installation has been finished, your meeting will get underway.
You won’t need to install the Zoom program in order to participate in any of the upcoming meetings. You will instead be prompted to Open Zoom Meetings when you log in. The Zoom meeting that you have been booked to attend will now begin. Read More
MyUTK gateway
MyUTK portal is the student portal that may be used by students at the University of Tennessee Knoxville to read their academic history report, register for classes, view their schedule, check their DARS report, pay their fees, check their grades, and access UTK canvas.
You may log in by going to my.utk.edu, where you will be prompted to enter your NetID and password.
What is the UTK NetID that you use?
At the University of Tennessee in Knoxville, each student, member of the faculty, and member of the staff has their own unique NetID and password. Using your NetID, you are able to get protected access to a wide range of apps and services. The kinds of applications that need NetID authentication differ from university to campus. Get in touch with your neighborhood HelpDesk if you want to learn more about the programs that demand authentication using your NetID.
Locating your Network User Name
In the event that you have forgotten your NetID, you can locate it by conducting a search for your own name in the UT Online Directory. Along with the email address that you wish to use for UTK correspondence, your NetID will be shown in the top right-hand corner of your directory entry.
If you have been admitted to the university but are unable to locate yourself in the University of Texas Online Directory, please do not hesitate to get in touch with the HelpDesk on your campus for further assistance. In addition, certain members of the faculty, staff, and student body have asked to remain anonymous in the directory out of respect for their privacy.