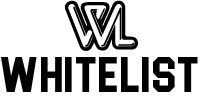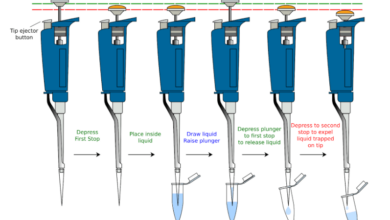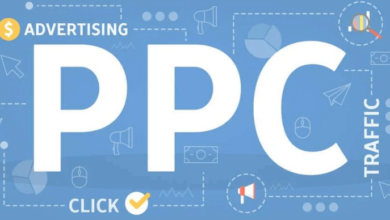Top Tips for Fixing [pii_email_7fc0b21059eafbe88269] Issue in Microsoft Outlook 365
![[pii_email_7fc0b21059eafbe88269]](https://whiitelist.com/wp-content/uploads/2023/06/images-1.png)
Microsoft Outlook 365 is a powerful email client that many of us rely on for our daily communication needs. However, sometimes even the best software can encounter problems and error codes like [pii_email_7fc0b21059eafbe88269]. If you’re facing this issue, don’t worry! In this blog post, we’ll provide you with top tips to fix the problem and get your Outlook 365 back up and running smoothly. So sit back, relax, and let’s dive into these helpful solutions!
Restart your computer
One of the simplest yet effective solutions to fix [pii_email_7fc0b21059eafbe88269] issue in Microsoft Outlook 365 is by restarting your computer. It may sound too basic, but it could be the perfect remedy for this error code.
When you restart your computer, you’re giving it a fresh start and clearing out any temporary files or data that may have been causing issues with Outlook 365. This can help resolve any underlying problems that were affecting its performance, including the [pii_email_7fc0b21059eafbe88269] error code.
Moreover, restarting your computer is also beneficial because it gives all running programs a chance to close properly before shutting down. This means that when you reopen Outlook 365 after rebooting, there’s less chance of encountering errors or crashes due to conflicting processes running in the background.
If you’re facing an issue with [pii_email_7fc0b21059eafbe88269], try rebooting your computer first before moving on to more complex troubleshooting methods. A simple restart could be just what you need to get back on track with using Outlook 365 without any hiccups!
Check for updates
One of the most common reasons why you may be facing [pii_email_7fc0b21059eafbe88269] error in Microsoft Outlook 365 is because your software needs an update. These updates are necessary to ensure that your application runs smoothly and efficiently.
To check for updates, simply open Microsoft Outlook 365 and click on “File” at the top left corner. Then, select “Office Account” from the drop-down menu and click on “Update Options”. From here, you can choose to either “Update Now” or set up automatic updates.
If there are any available updates, make sure to install them as soon as possible. This will not only fix any issues with your application but also provide new features and security patches.
It’s important to note that some updates may require a restart of your computer, so be sure to save any work before starting the update process. Checking for updates regularly can help prevent future errors like [pii_email_7fc0b21059eafbe88269] from occurring in your Microsoft Outlook 365 application.
Run the repair tool
One of the most common reasons for the [pii_email_7fc0b21059eafbe88269] issue in Microsoft Outlook 365 is a corrupt installation or damaged files. In such cases, running the repair tool may help fix the problem.
The repair tool is an in-built feature of Microsoft Office that automatically detects and repairs any issues with your applications. To run it, go to your Control Panel and select Programs and Features. From there, find Microsoft Office in the list of installed programs and click on Change.
This will launch a window asking you if you want to repair or uninstall Microsoft Office. Select Repair and then follow the prompts to complete the process. This should take anywhere from a few minutes to half an hour depending on the extent of damage.
Once done, restart your computer and open Outlook again to see if the error has been resolved. If not, move on to other potential solutions like deleting and recreating your profile or disabling add-ins.
Remember that running the repair tool is just one step towards fixing [pii_email_7fc0b21059eafbe88269]. If it doesn’t work for you, don’t worry as there are still plenty of other options available!
Delete and recreate your Outlook profile
If you have tried restarting your computer, checking for updates, and running the repair tool but still cannot fix [pii_email_7fc0b21059eafbe88269] issue in Microsoft Outlook 365, then it’s time to consider deleting and recreating your Outlook profile.
Before proceeding with this solution, make sure to back up all important data in your current Outlook profile. Deleting your profile will remove all saved emails, contacts, calendar entries and any other data within it.
To delete your Outlook profile:
1. Open Control Panel on your Windows PC.
2. Click on “Mail (Microsoft Outlook)” option.
3. Select “Show Profiles” and choose the problematic account.
4. Click on “Remove” button.
Once you have deleted the old profile, go ahead and recreate a new one by following these steps:
1. Go to Control Panel > Mail > Show Profiles
2. Click on Add button
3. Enter a name for the new email account
4. Follow prompts using correct server settings
Deleting and recreating an Outlook profile can be time-consuming but is often effective in resolving persistent issues like [pii_email_7fc0b21059eafbe88269].